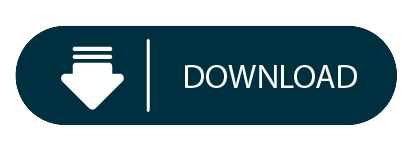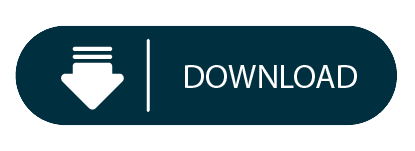*Vpn Server For Mac Mini Download
*Vpn Server For Mac Mini Windows 10
*Vpn Client For Mac
*Mac Vpn Setup
*Vpn For Mac Os
*Vpn For Mac Download
*On your Mac, choose Apple menu System Preferences, then click Network.
*Download macOS Server from the Mac App Store. You need a stable internet connection for your.
Get yourself protected with Outbyte VPN
30-day money back guarantee, no risk, no questions asked!See more information about Outbyte and uninstall instructions. Please review EULA and Privacy Policy.
VPNs have become a necessity in today’s digital landscape where cybercrimes are getting more frequent and sophisticated. VPNs provide users a secure and encrypted internet connection, protecting their data and personal information from malicious attackers.
Shop for Best Price Setup Vpn Server Mac Mini And Ssl Vpn Setup Sophos.Compare Price and Options of Setup Vpn Server Mac Mini And Ssl Vpn Setup Sophos from var.
There are different types of VPNs and each of them offers different levels of protection. If you want to connect securely to a public Wi-Fi without worrying about your privacy or you want to hide your browsing history, a free VPN would do the job. But if you are looking for a comprehensive online security solution, investing in a paid VPN is the best option.
Reliable VPN service providers can mask your IP address and hide your location, unblock geographically-restricted content, hide your online activities from government agencies and ISP providers, and boost your internet speed. Plus, you don’t need to worry about your VPN logging your internet activities.
However, not everyone can afford a paid VPN service. So if you have a Mac Mini or any macOS device you can spare, you can set up your own VPN service at home. This article will show you the step-by-step process of setting up VPN on a Mac Mini server so you’ll have your own personal virtual private network or VPN. You can use your personal VPN to browse the web safely, connect to your home network, and access files from anywhere in the world.
Setting up VPN on a Mac Mini server is a very easy process. All you need is an old Mac, preferably a Mac Mini, and $20 for the software.What You Need
Here is a list of the things you will need in setting up VPN on a Mac Mini server:
*A macOS Server which you can download from the Mac App Store
*A Mac Mini or any old Mac you can spare (just make sure that it meets the minimum requirement for running the software)
*An Ethernet cable
*A regular router
*An internet connection
*A static IP address or a dynamic DNS address
Before you get started, you also need to make sure that the Mac you are using is performing at its best. You can use an app such as Tweakbit MacRepair to scan for issues and delete junk files that could affect your Mac’s performance.Step 1: Download macOS Server from the Mac App Store.
You need a stable internet connection for your VPN service so you have to connect your Mac to your router via Ethernet cable. Once everything is plugged in, the next step is to download macOS Server from the Mac App Store.
The app is previously known as Mac OS X Server but was changed to macOS Server along with the launch of macOS Sierra. The macOS Server app costs $19.99, and it will be downloaded and installed in the Applications folder once the purchase is complete. The macOS Server is just an app around 106.5 MB in size, so the installation process should be done with a single click.Vpn Server For Mac Mini Download
Once installed, double-click the app icon to launch macOS Server. Type in your administrator password to allow the app to make changes to your device. Once the app is launched, two windows will open: the macOS Server Tutorials page and the Server administration console window.
You can go through the tutorials if you want to understand more about how the macOS Server works and how to set it up. But if you want the simplified process of setting up VPN on a Mac Mini server, then proceed with the next step below.Step 2: List down your static IP address or sign up for a dynamic DNS address.
The next step is to get your IP address. You can get your IP address by typing this on Google: “What is my IP Address”. However, if you’re a home user, what you’re probably going to get is a dynamic IP address. This means that your router’s IP address may change from time to time.
Dynamic IP address is not ideal for setting up your own VPN service because once the IP address changes, your remote connection will fail.
If you have a business or enterprise internet account, you can ask your ISP provider what your static IP address is. Some ISP providers, however, require a fee for letting you use a static IP address.
If you don’t have access to a static IP address, you can sign up for a dynamic domain name services or DDNS instead.
Using a domain name is better because it is easy to remember and the address doesn’t change. If you have your own website, check with your domain provider how you can get a dynamic DNS for free; otherwise, you will need to sign up for one. Just choose from the many DNS providers that offer this service for free and create your subdomain and domain name. Something like johnsVPN.redhop.com is much easier to remember than a bunch of numbers such as 32.948.310.9, right?
It is important that you remember your IP address or DNS address because you’ll be using it to dial from any computer or network around the world.Step 3: Enable port forwarding on your router.
Before starting your VPN setup for a Mac Mini server, first you need to configure your router to allow incoming connections on the right ports. Enabling port forwarding is complicated because it depends on what router you are using.
Follow these steps to enable port forwarding on your router:
*Access your router’s admin page via web browser.
*Look for the DHCP or Static Leases section. You need to set up a DHCP reservation so that the local IP address remains the same.
*Go to the port forwarding section, which is usually found under its own tab, NAT, Firewall, or Virtual Servers.
*Once you’re on the port forwarding page, look for the section where you have to enter the details such as Port From, Protocol, IP Address, and Port to. The macOS Server needs four ports open for it to work. These ports are UDP 500, UDP 1701, TCP 1723, and UDP 4500.
*Save your settings when done.Step 4: Time to set up your server.
Remember your static IP address or DNS address? The next step is to enable your IP or DNS address on your Mac so you can connect to it even when you’re not at home.
Follow these instructions to set up your server:
*Launch macOS Server on your Mac Mini.
*Click the name of your computer from the left-side panel.
*Click Edit Host Name, then hit Next.
*Click Internet, then click Next.
*Type in the domain name you created or your static IP address under Host Name, then click Finish.
*Click Set Up DNS when prompted. It will automatically start and configure DNS.
Your macOS Server is now set up and ready to roll.Step 5: Set up your VPN.
Now, the next thing to do is to set up your VPN on your Mac Mini by following these steps:
*Click VPN on the left-side menu of the macOS Server.
*The default settings should have filled out most of the information that you need. Just make sure that the VPN Host Name you see on the page is the same as the host name you entered in the previous step.
*Create a unique but easy to remember Shared Secret password. You’ll need to type in this password every time you need to connect to your server.
*Look for Client Addresses, then click Edit Addresses. Your network’s IP address should have already populated the field by default. Change the last digits of your IP address into something higher, like 100 or 200, to prevent your VPN connection from interfering with other connections on your network.
*Toggle the VPN switch to On.
Wait for 10 to 20 seconds and you’ll see your status becomes Available, which means your VPN is all set and ready to go.How to Access Your Personal VPN From Other Devices
Once you’ve finished setting up VPN on a Mac Mini server, you can now route all traffic from your other devices through it. You can connect other computers and mobile devices to protect your data. Take note that using a VPN may slow down your internet connection, so connect your device only when you need to.
To set up your devices, you’ll need your Mac’s username and password, as well as your Shared Secret password. The process varies per device but the basics are the same.
Here’s how to connect your device to your VPN service:Windows
*Click Start > Settings > Network & Internet.
*Click VPN > Add a VPN Connection.
*Fill out the form with the necessary information such as your IP address, Mac’s user mane and password, and Shared Secret.
*Hit Save.
*Choose the VPN you created, then click Connect.macOSVpn Server For Mac Mini Windows 10
*Go to System Preferences > Network, then click the + sign.
*Choose VPN, then select L2TP.
*Type in your server address and account name.
*Click Authentication Settings.
*Type in your password and Shared Secret, then hit OK.
*Click Connect.iOS
*Go to Settings > General > VPN > Add VPN Configuration.
*Type in your account details, L2TP, server, account, Shared Secret, and password.
*Tap Save and set the status to On.Android
*Go to Settings > Wireless and network settings > VPN Settings.
*Choose Basic VPN > Add VPN.
*Choose Add L2TP/IPSec PSK VPN.
*Type in your server address, account details, Shared Secret, and password.ConclusionVpn Client For Mac
Setting up VPN on a Mac Mini server looks complicated, but the benefits make it all worth it in the end. Aside from being able to access your files from outside your home, your VPN also encrypts all your traffic so that your internet activities remain private. Your VPN protects your personal and sensitive information from hackers and deters ISPs from collecting your browsing data. We hope that this guide has made the process of setting up VPNs easier and simpler for you. If you’re running into errors and your system is suspiciously slow, your computer needs some maintenance work. Download Outbyte PC Repair for Windows, Outbyte Antivirus for Windows, or Outbyte MacRepair for macOS to resolve common computer performance issues. Fix computer troubles by downloading the compatible tool for your device. See more information about Outbyte and uninstall instructions. Please review EULA and Privacy Policy.
With the recent removal of core functionality in macOS including the VPN server, we set out to find an alternative that provides an easy way to configure a VPN server in macOS. VPN Enabler for Mojave (there are versions for Sierra and High Sierra as well) allows us to easily configure the underlying VPN server in macOS.
Our VPN configuration script adds the ability to funnel all traffic through the VPN, not just traffic destined for your VPN server. This encrypts all of your traffic, adding a layer of security when connected to public wifi, for example. This script will configure the VPN with traffic (NAT) routing, allowing the VPN server to run with a single public IP address. All VPN client traffic will be passed through your server’s public IP.
Prerequisites:Mac Vpn Setup
*macOS Server (Server.app) must have all services disabled, and Server.app itself must be uninstalled.
*VPN Enabler must be installed/placed in your Applications directory and configured.
*No custom firewall rules are configured.
The settings we recommend for VPN Enabler are listed below:
VPN Host Name: This is the hostname of the Mac that is hosting the VPN server and is what you will use to configure each of your VPN clients.DNS Servers: We recommend using public DNS servers, like 8.8.8.8 and 8.8.4.4. These must be comma-separated.Search Domains: This can be left blankStart IP Address: 10.0.0.150 – we don’t recommend changing this unless you know what you’re doing. Not using this private IP range may cause routing issues.End IP Address: 10.0.0.200 – we don’t recommend changing this unless you know what you’re doing. Not using this private IP range may cause routing issues.Shared Secret: Choose a strong password and make a note of it – this password will be used on every VPN client that you set up.VPN Users: Add all of your VPN users that will be connecting to the server. The password that is set is unique for each user.Vpn For Mac Os
If you want to allow all traffic to be routed through your VPN server, you’ll need to run our script. To run the script, paste the following command into Terminal. When that is complete, reboot the system and make sure VPN enabler is running after the reboot.
Copy and paste this into Terminal on your remote Mac server and hit enter. You will probably be asked for your macOS password:
When configuring the client side be sure to edit the advanced settings and enable ‘Send all traffic over VPN connection’.Vpn For Mac Download
Go ahead and click connect, and within a couple of seconds, the connection to the VPN should be complete. Verify that your traffic is being tunneled through the VPN by visiting hostingsupport.io to check your IP address.
For more information on this script, see the readme or check out the code.